
Cikijing.com – Tutorial Cara Menggunakan WhatsApp di PC dan Laptop, Sebelumnya, Kami pernah menjelaskan dan memberikan tutorial termudah untuk cara melakukan backup chatting Whatsapp. Namun, kali ini Kami akan fokus untuk membahas cara menggunakan Whatsapp web dan aplikasi desktop yang bisa Anda gunakan di PC / laptop.
Seperti yang diketahui, WhatsApp atau yang disingkat dengan WA merupakan sebuah sosial media yang mampu membuat penggunanya untuk berkomunikasi dengan lain. Nah, kini WA bukan hanya sekedar sosial media yang bisa digunakan pada smartphone saja lho.
Pasalnya, Whatsapp juga bisa Anda gunakan di PC / laptop melalui Whatsapp Web dan aplikasi khusus desktop. 8 Cara Menggunakan WhatsApp di PC dan Laptop
Ya, di sini Anda bisa mengakses dan juga berkomunikasi selayaknya Anda menggunakan WA di ponsel. Kira-kira apakah semua fitur Whatsapp Web sama seperti dengan Whatsapp di smartphone?
Bagaimana cara menggunakan Whatsapp Web dan aplikasi desktopnya? Apa perbedaannya? Semua pertanyaan tersebut akan Kami rangkum jawabannya ke dalam artikel berikut ini. So, tetap stay tune sampai akhir artikel ya!
Persyaratan Menggunakan Whatsapp Web
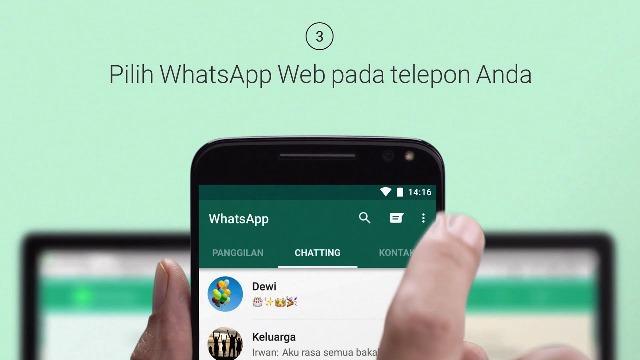
WhatsApp Web memiliki beberapa persyaratan yang harus ditempuh sebelum Anda menikmatinya. Tenang saja, persyaratan berikut ini tidak berbelit dan cukup simpel. Persyaratan ini harus Anda tempuh jika ingin menggunakan WhatsApp Web dengan nyaman.
Perlu Anda ketahui juga bahwa WhatsApp Web bukan berarti Anda membuat akun Whatsapp yang baru. Di sini, WhatsApp Web akan melakukan sinkronisasi dari akun WhatsApp di HP Anda ke WhatsApp Web. 8 Cara Menggunakan WhatsApp di PC dan Laptop
Maka dari itulah, salah satu syaratnya, Anda harus memiliki smartphone yang telah disesuaikan oleh pihak Whatsapp Web. Berikut beberapa hal yang harus diketahui dari penggunaan WhatsApp Web:
- Pastikan Anda adalah pengguna ponsel Android atau pengguna ponsel iPhone.
- Ponsel Android yang mendukung WhatsApp adalah ponsel Android dengan sistem operasi Android 4.1 ke atas. Sementara WhatsApp di iPhone bisa berjalan di iPhone dengan sistem operasi miimal iOS 12 ke atas.
- Selain kedua perangkat tersebut, WhatsApp juga mendukung beberapa tablet (kecuali yang hanya wifi only).
- WhatsApp juga bisa terpasang di ponsel dengan sistem operasi KaiOS 2.5.0 ke atas, contohnya JioPhone dan JioPhone 2. Sayangnya, ponsel dengan KaiOS tidak mendukung penggunaan WhatsApp Web.
- Syarat selanjutnya yakni pastikan Anda memiliki akun WhatsApp yang aktif di smartphone.
- Kemudian, Anda juga diharapkan untuk memiliki koneksi internet yang stabil pada PC / laptop yang akan digunakan untuk WhatsApp Web, mengingat WhatsApp Web merupakan sosial media yang mengharuskan Anda untuk tetap online.
- Juga, Anda harus menggunakan browser versi terbaru baik dari Chrome, Firefox, Opera, Safari, Edge atau yang lainnya.
Itulah beberapa hal yang harus Anda ketahui sebelum menggunakan WhatsApp Web. Jika salah satu syarat tidak Anda penuhi, maka WhatsApp Web tidak akan berjalan dengan lancar atau mungkin WhatsApp Web tidak akan bisa diakses.
Cara Mengakses Whatsapp Web
Semua persyaratan di atas sudah terpenuhi? Kalau begitu kini Anda siap untuk mengakses Whatsapp Web.
Sebelum menggunakan Whatsapp Web Messanger, hal pertama yang harus Anda lakukan adalah melakukan sinkronisasi antara Whatsapp Web dan juga Whatsapp yang ada di Smartphone Anda. Di sini Kami juga akan menunjukkan untuk cara melihat barcode WhatsApp.
Jadi, hal pertama yang harus Anda siapkan adalah PC / laptop untuk membuka Whatsapp Web dan juga smartphone yang sesuai dengan persyaratan dari Whatsapp Web. Sudah siap semuanya? 8 Cara Menggunakan WhatsApp di PC dan Laptop
Berikut Tutorial 8 Cara Menggunakan WhatsApp di PC dan Laptop Adalah
1. Kunjungi situs Whatsapp Web dengan klik di sini. Setelah mengkliknya maka secara otomatis Whatsapp Web akan muncul dan menampilkan sebuah QR Code.
2. Kemudian untuk pengguna Android, Anda bisa membuka aplikasi Whatsapp di ponsel. Lalu, klik simbol titik tiga yang ada di bagian pojok kanan atas.
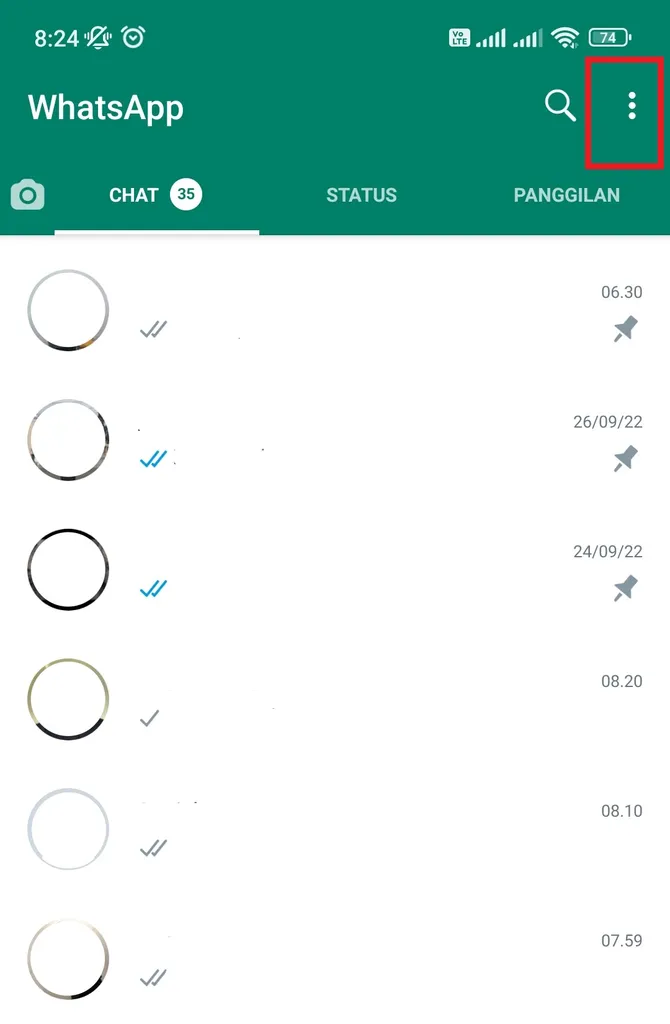
3. Masih dengan pengguna Smartphone Android, langkah selanjutnya adalah klik Perangkat tertaut.
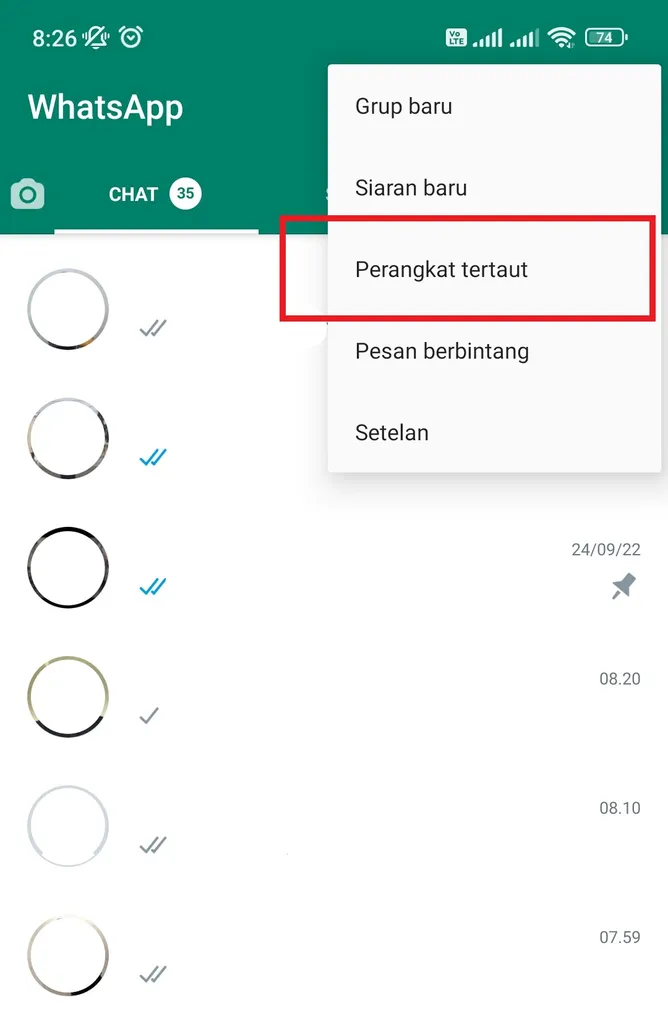
4. Setelah itu, pengguna Android bisa klik TAUTKAN PERANGKAT.
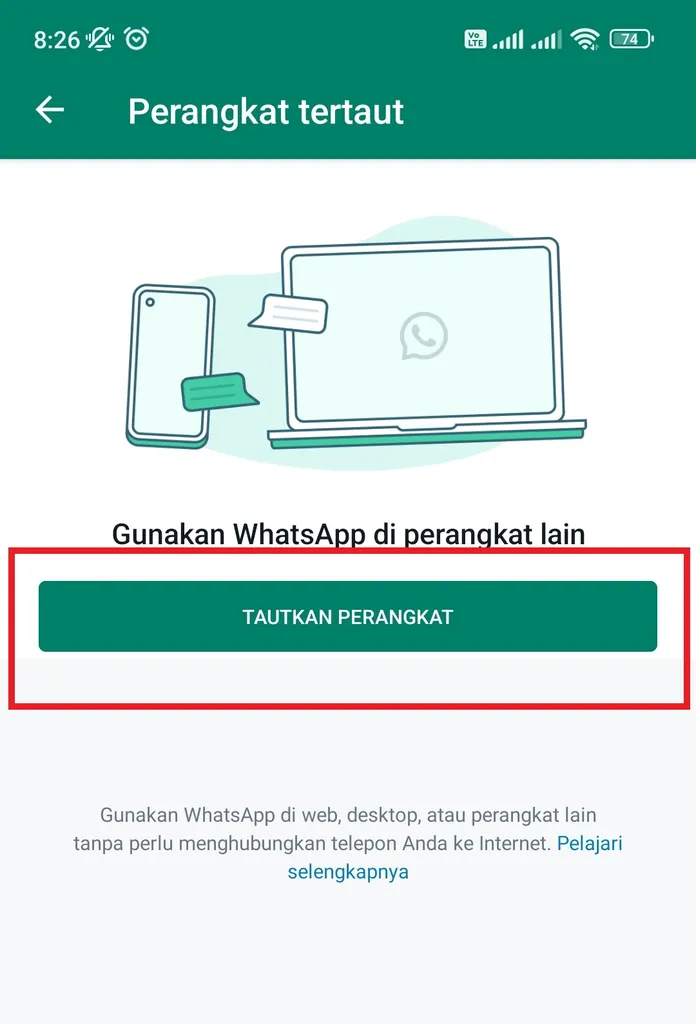
5. Berikutnya, Anda bisa langsung pindai QR Code yang ada di WhatsApp Web dengan menggunakan WhatsApp di ponsel Anda. Nah, secara otomatis akun WhatsApp Anda sudah terhubung dengan WhatsApp Web. 8 Cara Menggunakan WhatsApp di PC dan Laptop

6. Untuk pengguna iPhone, Anda bisa melakukan hal yang sama. Perhatikan gambar di bawah ini.
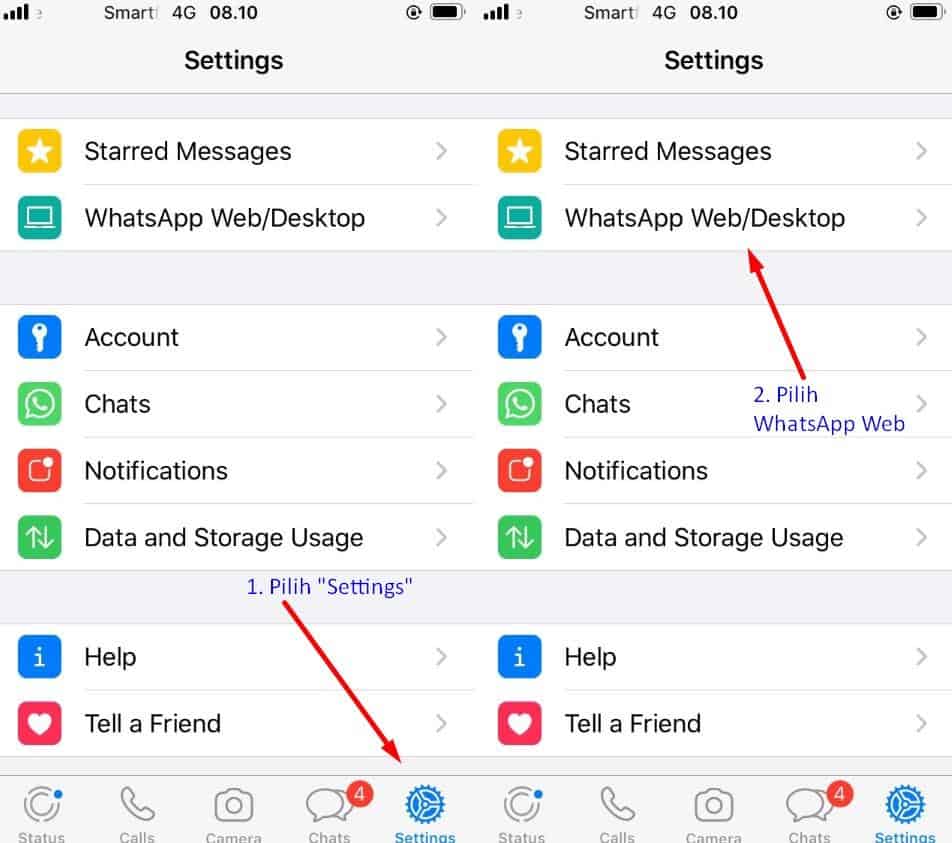
7. Anda cukup memilih “Setting” yang ada di sudut kanan bawah. Setelah itu, pilih WhatsApp Web. Seperti terlihat pada gambar di atas.
8. Selanjutnya Anda tinggal lakukan scan QR code.
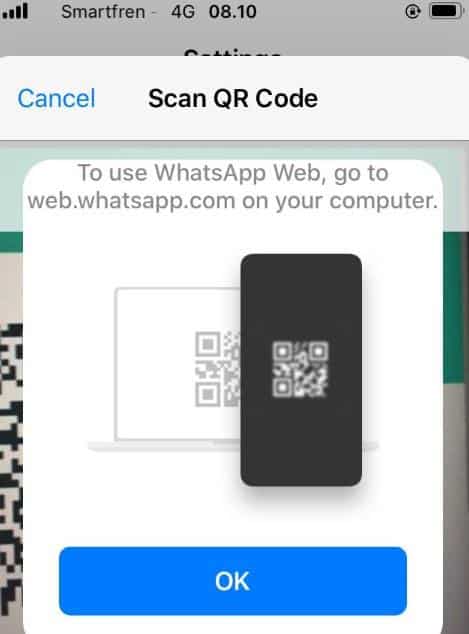
Jadi, apakah Anda sudah berhasil untuk melakukan sinkronisasi WhatsApp ponsel dengan WhatsApp Web? Sedikit informasi juga bahwa Anda tidak perlu mendownload atau Install WhatsApp Web. Sebab, WhatsApp Web hanya bisa digunakan pada browser saja ya.
Cara Menggunakan WhatsApp Web
Beberapa fitur WhatsApp Smartphone tidak sama dengan WhatsApp Web. Ada beberapa fitur yang tidak bisa diakses apabila Anda sedang menggunakan WhatsApp Web. Fitur yang tidak bisa diakses misalnya, Video Call dan Voice Call. 8 Cara Menggunakan WhatsApp di PC dan Laptop
Namun, fitur lainnya seperti status, chatting, dan Voice Recording, dan mengirim media masih bisa Anda lakukan di WhatsApp Web. Nah, berikut Kami akan memaparkannya satu persatu.
1. Cara Melakukan Chatting
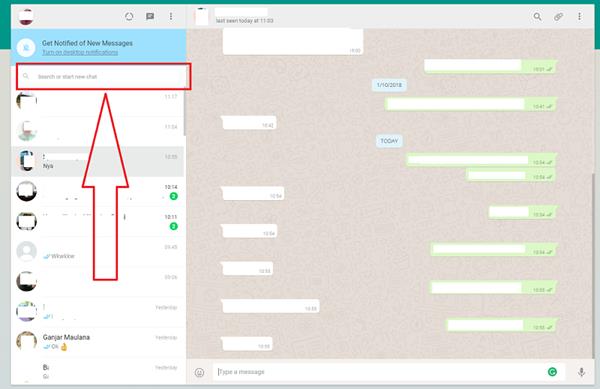
Jika Kamu ingin melakukan Chatting di WhatsApp Web, caranya sangat mudah. Sama seperti menggunakan WhatsApp Mobile, Anda hanya perlu mencari nama teman yang ingin Anda chat dengan mengklik fitur search atau pencarian yang ada di bagian kiri atas. 8 Cara Menggunakan WhatsApp di PC dan Laptop
Setelah itu akan muncul tampilan chatting di bagian kanan dan bagian kiri adalah daftar teman yang sedang chatting dengan Anda. Mudah dan simpel bukan?
2. Cara Melakukan Voice Recording
Seperti yang sudah dikatakan sebelumnya bahwa pada WhatsApp Web Anda bisa melakukan Voice Recording atau merekam suara. Namun, sebelum melakukan perekaman suara, Anda harus memastikan sudah menyiapkan peralatannya terlebih dahulu.
Alat yang dibutuhkan adalah microphone untuk merekam suara Anda. Setelah Anda menyiapkannya, silahkan klik simbol voice recording yang ada di bagian pojok kanan bawah. 8 Cara Menggunakan WhatsApp di PC dan Laptop

Setelah itu, Anda bisa klik OK, I GOT IT dan juga klik Allow yang ada di bagian pojok kiri atas. Maka, secara otomatis Voice Recording sudah bisa Anda gunakan.
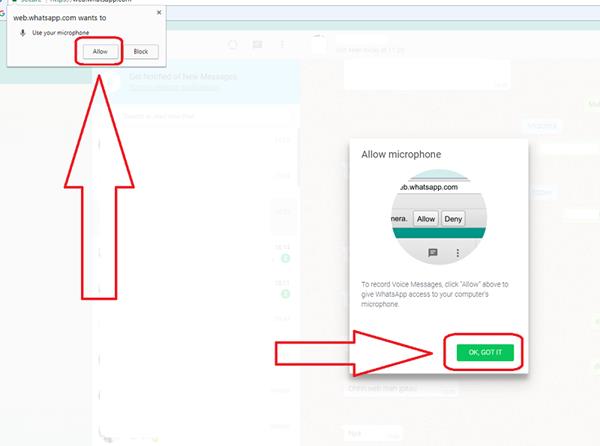
3. Cara Mengirim Gambar dan Media Lainnya
Dalam WhatsApp Web juga menyediakan fitur dimana Anda bisa mengirim media seperti gambar, video, dokumen, dan juga kontak. Cara mengirimkannya sangat mudah. Anda hanya perlu klik teman WhatsApp yang ingin Kamu kirimkan gambar atau media lainnya. Setelah itu, Anda klik simbol seperti peniti yang ada di bagian atas, samping simbol titik tiga.
Source Link : Cara Menggunakan WhatsApp di PC dan Laptop



